Il est parfois compliqué de compter de tête, ou en utilisant ses doigts, la durée entre deux dates. On se perd dans les données et pourtant des techniques (et des outils) simples nous aident à bien calculer. Que ce soit dans le cadre du travail (factures, devis, fiches de paie…) ou bien pour préparer ses vacances (jours fériés, weekend compris…) c’est pourtant très utile de connaître le délai qui sépare les échéances. Jours, mois, années : voyons comment calculer facilement la durée entre deux dates grâce à un fameux tableau Excel !
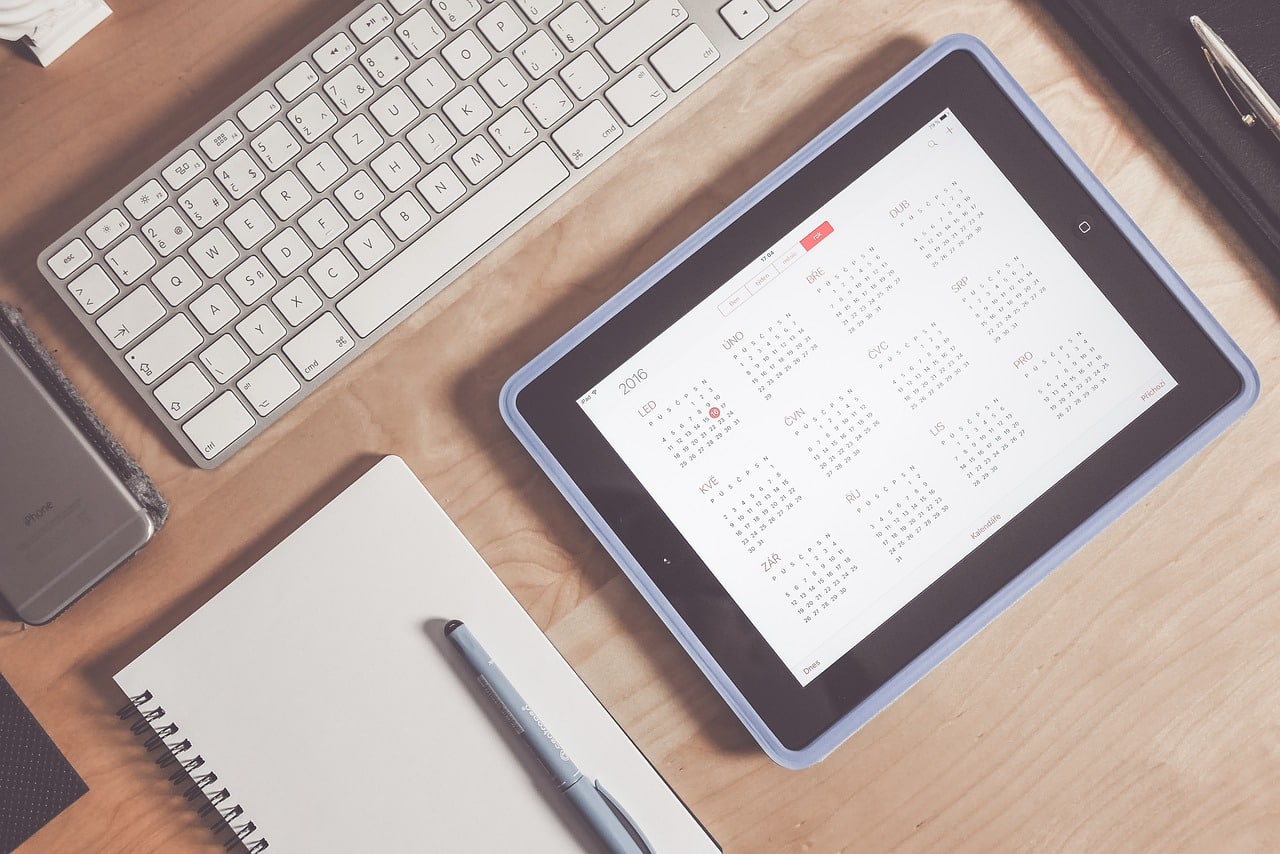
Calculez facilement la durée entre deux dates avec Excel grâce à notre méthode pratique : astuces pour estimer la durée en jours, mois, années ou heures
La fonction magique d’Excel pour calculer la durée entre deux dates
Peu connue et pourtant très pratique, la fonction DATEDIF d’Excel permet de calculer le délai entre deux périodes via l’outil du tableur Excel. Cette fonction inclut (ou non) les années, les semaines et les jours : idéal pour savoir rapidement (et sans erreurs de calcul) les dates et durées qui séparent deux données.
La formule d’Excel à retenir pour calculer la durée entre deux dates
Prêt à la retenir ? Ou simplement à en faire un copier-coller (promis, ça restera entre nous) ? Voici la clé : =DateDif( date_debut; date_fin; « intervalle » )
Vous l’aurez deviné, il faut sélectionner la dénomination « date_debut » par la case où la valeur commence. Idem pour la donnée « date_fin » avec la valeur de temps finie. Quant à la valeur « intervalle », ça se complique un peu. Cette donnée dépend de ce que vous souhaitez calculer (selon les jours, les mois ou les années). Voici les précieux raccourcis clavier pour remplacer ladite « intervalle » selon vos choix :
- Y (year/année) : le nombre d’années complètes
- M (month/mois) : le nombre de mois complets
- D (day/jour) : le nombre de jours complets
- MD : le nombre de jours si les mois et les années ne sont pas comptés
- YM : le nombre de mois si les années et les jours ne sont pas comptés
- YD : le nombre de jours mais sans les années comptabilisées
A savoir : précisez la valeur recherchée dans Excel (« nombre » dans le menu déroulant) ou vous risquez d’obtenir un résultat saugrenu !
Allons encore plus loin dans les formules : comment afficher le nombre d’années, de mois et de jours entre deux dates ?
Attention aux yeux, cette longue formule peut faire peur au premier regard : =DateDif(A1;A2; »Y »)&SI(DateDif(A1;A2; »Y »)>1; » ans, « ; » an, « )&DateDif(A1;A2; »YM ») & » mois et « &DateDif(A1;A2; »MD »)&SI(DateDif(A1;A2; »MD »)>1; » jours »; » jour »)
Comment calculer simplement l’écart entre deux dates avec Excel mais sans formule à taper ?
Et si vous n’êtes toujours pas à l’aise avec les chiffres, ou même les tableurs Excel, voire un ordinateur, découvrez notre offre pour encore plus de facilité à compter et sans se tromper ! A bientôt pour encore plus d’astuces (sans forcément s’arracher les cheveux sur la suite Office) avec l’Actu de Camille…
